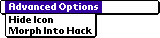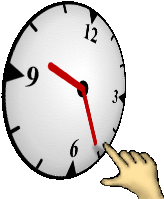 Clock Selector
Clock Selector
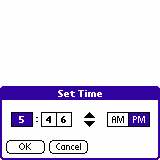
Get rid of the old and ugly time selection windows!
- Use your stylus, graffiti or keyboard to select time quickly and easily
- Works in all applications using the standard system dialogs (e.g. Databook/Calendar)
- Allows to select the exact minute for datebook events
- Supports most palm devices (OS 2, 3, 4 and 5; high and low resolution)
 Your calendar does not work with Clock Selector? Now there is a solution! Your calendar does not work with Clock Selector? Now there is a solution!
 The calendar found in the recent palm devices won't use Clock Selector unless you patch it with Calendar Hacker - Read more. The calendar found in the recent palm devices won't use Clock Selector unless you patch it with Calendar Hacker - Read more.
This applies to Tungsten T3, Tungsten E, Tungsten T5, Treo 650, LifeDrive, Tungsten X, Treo 22.
Last updated: 19 Feb 2007 - Treo 680 support
|
Download
The current version is 1.4. Install only one of these files:
| File | Size | Features | Supported devices |
|---|
 ClockSelector.prc ClockSelector.prc |
82K |
The most universal, but also the biggest version |
All |
 ClockSelector-ARM-hires.prc ClockSelector-ARM-hires.prc |
51K |
OS 5 high resolution |
The optimum choice for most OS 5 devices, like Tungsten, Zodiac, Sony TH/UX, Treo 650 |
 ClockSelector-ARM-lores.prc ClockSelector-ARM-lores.prc |
35K |
OS 5 low resolution |
The optimum choice for Treo 600, Zire 31, Zire 22 |
 ClockSelector-no-ARM.prc ClockSelector-no-ARM.prc |
26K |
OS 2/3/4 |
e.g. Palm III, Palm m505, Zire 21, old Sony models, Handspring Visor, Treo 180 and 270 |
 Shareware
Shareware
Clock Selector is shareware. You should register if want to keep this application.
Please purchase your registration key on:
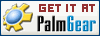

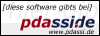




4 Usage Scenarios
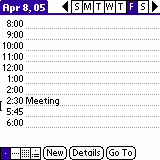
|
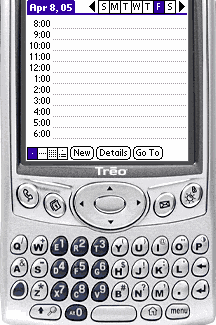
|
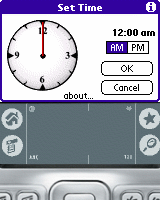
|
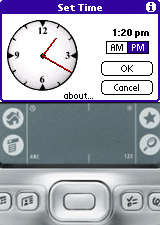
|
Stylus
Drag the clock's hands!
Unlike the standard dialog, you can set any minute, not only every 5th
|
Keyboard
Type digits to set the clock!
Other keys:
- Backspace - Reset the clock
- Space - Select the other clock
- A P - AM or PM
- Enter - Accept the selection
|
Graffiti
Write digits to set the clock!
Other Graffiti shortcuts:
- Backspace - Reset the clock
- Space - Select the other clock
- A P - AM or PM
- Enter - Accept the selection
|
Up/Down
Press Up/Down to adjust the time!
- Hold Up/Down for a while to increase the speed
- Left/Right can also be used
|
|
Gallery
"Clock Selector" at work
The above applications are not affiliated with "Clock Selector". They are only presented as examples of how the "Clock Selector" could improve your everyday palm experience.
Renegades
Notable applications not using the standard time selection dialogs - unfortunately, they cannot benefit from "Clock Selector" (...yet?)
| Application | Remarks | Remedies? |
|---|
Calendar on Tungsten T3, E, T5, TX, Treo 650, LiveDrive
(and some other Palm models) |
The Calendar uses its own time selector dialog, which looks like the standard one.
PalmOne did this to add a new feature - in their calendar events can span past midnight, which was not possible in older versions.
|

Use  CalendarHacker.prc, which patches your Calendar application to make it compatible with Clock Selector. CalendarHacker.prc, which patches your Calendar application to make it compatible with Clock Selector.
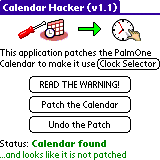
Notes:- The current "Clock Selector" does not support events lasting past midnight (i.e. ending the next day). By applying Calendar Hacker patch you lose this possibility (of course you can undo it anytime).
- Although the patch itself does not increase the calendar size, the part of the calendar application must be copied to RAM (because it cannot be modified in ROM), therefore it will decrease the amount of the available memory by 50K
- The hacker application can be deleted after its work is done.
|
Agendus
and
DateBk5 |
Both applications use very sophisticated time selection dialogs, which means their users might not really miss the "Clock Selector" functionality, but some of them would surely prefer its nicer look. Compare:
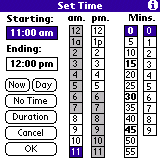
DateBk5 |
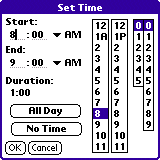
Agendus |
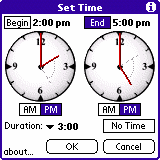
...could look like this |
|
Developers could add the option to switch to the standard time dialog.
|
FAQ
Q: My favorite application does not work with "Clock Selector". What can I do?
A: The standard time selection dialogs are not very convenient. Some developers avoided using them in favor to their own replacements. Ask the developer to add the option to use the standard system dialog so the application can benefit from "Clock Selector".
Q: I am a developer. What should I do to make my application use "Clock Selector"?
A: Very little. Just use the standard time selection dialogs, as described in the
Palm OS® Reference. The function names are:
SelectOneTime and
SelectTime. Example code:
Int16 hour=16, minute=34;
if (SelectOneTime(&hour,&minute,"Please select the time"))
{
// hour and minute now contains the selected time
}
Q: What are those strange gray dotted lines in the dual clock selection dialog?
 A:
A: The gray dotted hand and arc help you see the duration of the event.
In the picture on the left the event starts between 2 and 3 and its duration is about 2.5 hours. Gray duration line is always updated when you change time on the other clock - try it.
Advanced Options Menu 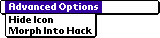
Hiding the Launcher icon
Why hide icon? - After enabling "Clock Selector" the icon is not really needed and will only take the precious space in the Launcher.
Why not hide icon? - Without the icon, you cannot disable "Clock Selector". You can only delete it completely. Another way of getting rid of the icon and still having a way to enable/disable it on demand is to turn "Clock Selector" into a Hack.
Using "Clock Selector" with a Hack Manager
You might prefer to use
"Clock Selector" as a Hack. Hacks are system extensions controlled by "Hack Manager", an application which allows you to list, enable/disable and configure them, and more importantly - schedule their execution in a right way to avoid conflicts. (This last remark does not apply to
"Clock Selector" at the moment, as there are no other hacks patching the same OS routines).
After switching into Hack mode, the application won't be accessible from the Launcher anymore.
- On OS 5 you have to use Igor Nesterov's YAHM, which is the only Hack Manager capable of managing ARM hacks.
Warning: The current version of YAHM does not support Zodiac!
- On OS 2/3/4 you can use any popular Hack Manager, like HackMaster, X-Master, TealMaster - and also YAHM.
(C)2005 Szymon Ulatowski @ 
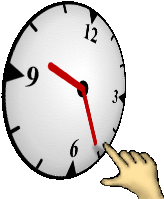 Clock Selector
Clock Selector
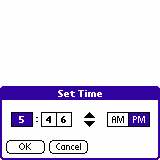
 Your calendar does not work with Clock Selector? Now there is a solution!
Your calendar does not work with Clock Selector? Now there is a solution! ClockSelector.prc
ClockSelector.prc ClockSelector-ARM-hires.prc
ClockSelector-ARM-hires.prc ClockSelector-ARM-lores.prc
ClockSelector-ARM-lores.prc ClockSelector-no-ARM.prc
ClockSelector-no-ARM.prc Shareware
Shareware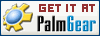

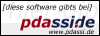




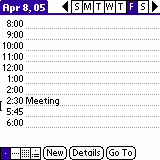
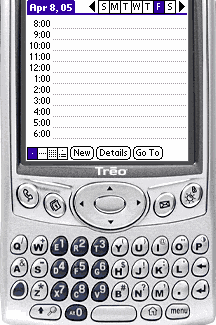
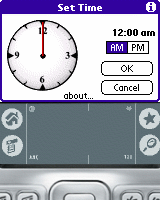
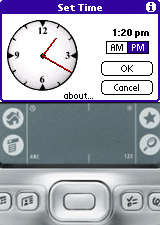
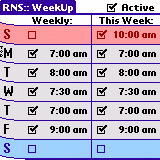
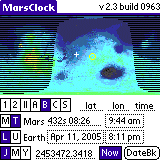
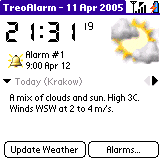
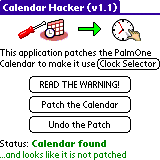
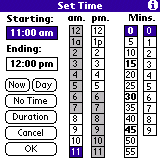
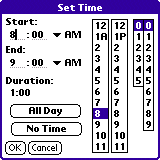
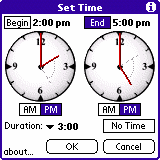
 A: The gray dotted hand and arc help you see the duration of the event.
A: The gray dotted hand and arc help you see the duration of the event.