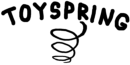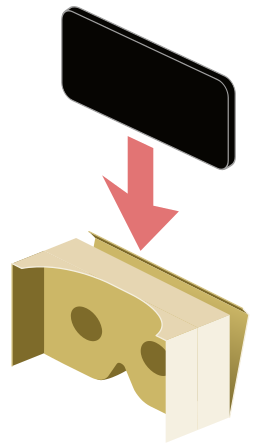
Using the VR View
In this mode you look at stereoscopic images by placing your iPhone inside VR goggles (like Google Cardboard). This has several advantages over the Anaglyph mode (the one with
VR goggles (like Google Cardboard). This has several advantages over the Anaglyph mode (the one with  red/cyan glasses):
red/cyan glasses):● real colors, not affected by the red/cyan filtering
● automatically gets rid of any issues with screen readability under bright sunlight, including the reflections (these are serious annoyances for an outdoor app)
(Note that the application does not actually display any "virtual reality". It is named "VR" as a hint that you need VR goggles (employed as a stereoscope))
Controlling the app
Obviously, with you iPhone inside the goggles, you can no longer tap the application buttons in the usual way.What now?
Sometimes it is enough to realize that the application does not need any user input for the specific use case. A quick live stereo viewing session can be performed without clicking anything inside the VR, by connecting to the other device before switching to VR. Some adjustments, like zoom and manual left/right matching, automatically propagate from the connected device, controlled by the other person.
For more complex operation the need for a wireless controller is unavoidable:
Bluetooth keyboard
Not very convenient in the outdoor settings but it's better than nothing (and at least it is a common hardware).Use the cursor keys to navigate, Enter to activate, ← Backspace to cancel.
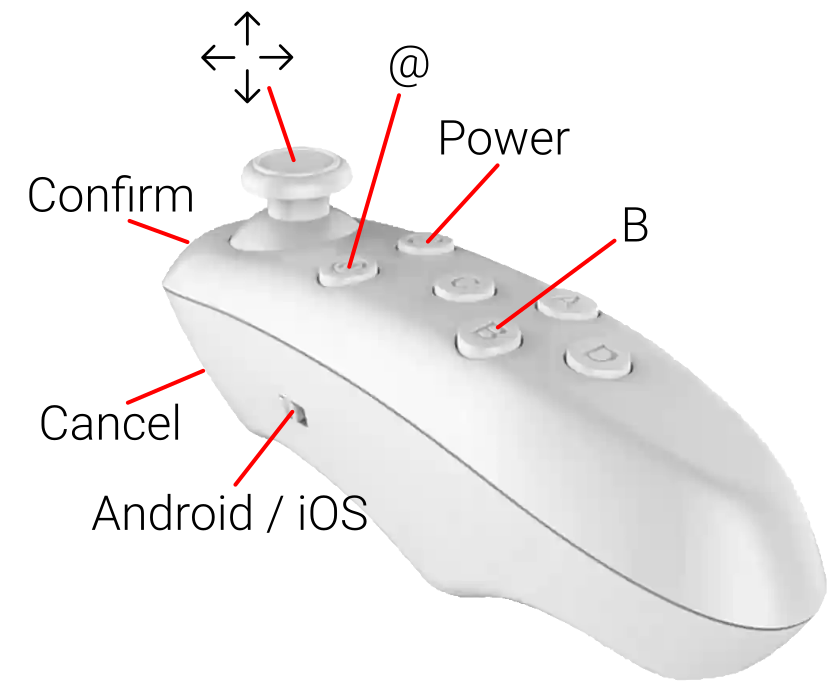
Cheap Chinese VR pad
I don't know if it has a proper name. It is, or was, bundled with some VR goggles and can also be purchased separately. It's quite awful but the small size and one-handed operation makes it ideal for this app. The model I have has an Android/iOS switch on the side, make sure the iOS is selected before pairing. The pad supports 4 distict modes of operation, and in order to switch to the correct mode that works with this application you need to press B while holding @. If successful, you can now navigate across buttons using the joystick (when keeping the pad in the "vertical" orientation), confirm with "trigger 1" and cancel with "trigger 2".Steps to connect:
● Make sure Android/iOS is set to iOS
● Press and hold Power for a second or two and the control LED turns ON
● The iPhone can now connect (and will connect automaticaly if it was previously paired once)
● The LED turns off, confirming the connection was established
● Press B while holding @